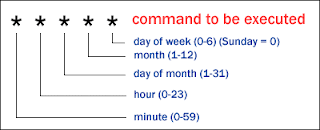SSH is a necessary tool in any server admin’s arsenal. It is the
main way you will be interacting with your servers whenever you are
performing system tasks such as install, updates, etc. SSH allows you
to remotely connect to your server and command it via the shell. Below
is a list of commands you will use commonly while working with your
server.
I prefer the popular SSH client Putty, but any SSH client will do.
Common SSH Commands or Linux Shell Commands,
ls : list files/directories in a directory, comparable to dir in windows/dos.
ls -al : shows all files (including ones that start with a period), directories, and details attributes for each file.
ls -al : shows all files (including ones that start with a period), directories, and details attributes for each file.
cd : change directory · · “cd /home/username/” will navigate to /home/username/ directory
cd ~ : go to your home directory
cd - : go to the last directory you were in
cd .. : go up a directory cat : print file contents to the screen
cd ~ : go to your home directory
cd - : go to the last directory you were in
cd .. : go up a directory cat : print file contents to the screen
cat filename.txt : cat the contents of filename.txt to your screen
chmod: changes file access permissions
The set of 3 go in this order from left to right:
USER – GROUP – EVERONE
The set of 3 go in this order from left to right:
USER – GROUP – EVERONE
0 = — No permission
1 = –X Execute only
2 = -W- Write only
3 = -WX Write and execute
4 = R– Read only
5 = R-X Read and execute
6 = RW- Read and write
7 = RWX Read, write and execute
1 = –X Execute only
2 = -W- Write only
3 = -WX Write and execute
4 = R– Read only
5 = R-X Read and execute
6 = RW- Read and write
7 = RWX Read, write and execute
Usage:
chmod numberpermissions filename
chmod numberpermissions filename
chmod 000 : No one can access
chmod 644: Usually for HTML pages
chmod 755: Usually for CGI scripts
chmod 644: Usually for HTML pages
chmod 755: Usually for CGI scripts
chown: changes file ownership permissions
The set of 2 go in this order from left to right:
USER – GROUP
The set of 2 go in this order from left to right:
USER – GROUP
chown root myfile.txt : Changes the owner of the file to root
chown root.root myfile.txt : Changes the owner and group of the file to root
chown root.root myfile.txt : Changes the owner and group of the file to root
tail : like cat, but only reads the end of the file
tail /var/log/messages : see the last 20 (by default) lines of /var/log/messages
tail -f /var/log/messages : watch the file continuously, while it’s being updated
tail -200 /var/log/messages : print the last 200 lines of the file to the screen
tail /var/log/messages : see the last 20 (by default) lines of /var/log/messages
tail -f /var/log/messages : watch the file continuously, while it’s being updated
tail -200 /var/log/messages : print the last 200 lines of the file to the screen
more : like cat, but opens the file one screen at a time rather than all at once
more /etc/userdomains : browse through the userdomains file. hit Spaceto go to the next page, q to quit
more /etc/userdomains : browse through the userdomains file. hit Spaceto go to the next page, q to quit
pico : friendly, easy to use file editor
pico /home/burst/public_html/index.html : edit the index page for the user’s website.
pico /home/burst/public_html/index.html : edit the index page for the user’s website.
File Editing with VI ssh commands
vi : another editor, tons of features, harder to use at first than pico
vi /home/burst/public_html/index.html : edit the index page for the user’s website.
Whie in the vi program you can use the following useful commands, you will need to hit SHIFT + : to go into command mode
vi /home/burst/public_html/index.html : edit the index page for the user’s website.
Whie in the vi program you can use the following useful commands, you will need to hit SHIFT + : to go into command mode
:q! : This force quits the file without saving and exits vi
:w : This writes the file to disk, saves it
:wq : This saves the file to disk and exists vi
:LINENUMBER : EG :25 : Takes you to line 25 within the file
:$ : Takes you to the last line of the file
:0 : Takes you to the first line of the file
:w : This writes the file to disk, saves it
:wq : This saves the file to disk and exists vi
:LINENUMBER : EG :25 : Takes you to line 25 within the file
:$ : Takes you to the last line of the file
:0 : Takes you to the first line of the file
grep : looks for patterns in files
grep root /etc/passwd : shows all matches of root in /etc/passwd
grep -v root /etc/passwd : shows all lines that do not match root
grep root /etc/passwd : shows all matches of root in /etc/passwd
grep -v root /etc/passwd : shows all lines that do not match root
ln : create’s “links” between files and directories
ln -s /usr/local/apache/conf/httpd.conf /etc/httpd.conf : Now you can edit /etc/httpd.conf rather than the original. changes will affect the orginal, however you can delete the link and it will not delete the original.
ln -s /usr/local/apache/conf/httpd.conf /etc/httpd.conf : Now you can edit /etc/httpd.conf rather than the original. changes will affect the orginal, however you can delete the link and it will not delete the original.
last : shows who logged in and when
last -20 : shows only the last 20 logins
last -20 -a : shows last 20 logins, with the hostname in the last field
last -20 : shows only the last 20 logins
last -20 -a : shows last 20 logins, with the hostname in the last field
w : shows who is currently logged in and where they are logged in from.
who : This also shows who is on the server in an shell.
who : This also shows who is on the server in an shell.
netstat : shows all current network connections.
netstat -an : shows all connections to the server, the source and destination ips and ports.
netstat -rn : shows routing table for all ips bound to the server.
netstat -an : shows all connections to the server, the source and destination ips and ports.
netstat -rn : shows routing table for all ips bound to the server.
top : shows live system processes in a nice table,
memory information, uptime and other useful info. This is excellent for
managing your system processes, resources and ensure everything is
working fine and your server isn’t bogged down.
top then type Shift + M to sort by memory usage or Shift + P to sort by CPU usage
top then type Shift + M to sort by memory usage or Shift + P to sort by CPU usage
ps: ps is short for process status, which is similar to the top command. It’s used to show currently running processes and their PID.
A process ID is a unique number that identifies a process, with that you can kill or terminate a running program on your server (see kill command).
ps U username : shows processes for a certain user
ps aux : shows all system processes
ps aux –forest : shows all system processes like the above but organizes in a hierarchy that’s very useful!
A process ID is a unique number that identifies a process, with that you can kill or terminate a running program on your server (see kill command).
ps U username : shows processes for a certain user
ps aux : shows all system processes
ps aux –forest : shows all system processes like the above but organizes in a hierarchy that’s very useful!
touch : create an empty file
touch /home/burst/public_html/404.html : create an empty file called 404.html in the directory /home/burst/public_html/
touch /home/burst/public_html/404.html : create an empty file called 404.html in the directory /home/burst/public_html/
file : attempts to guess what type of file a file is by looking at it’s content.
file * : prints out a list of all files/directories in a directory
file * : prints out a list of all files/directories in a directory
du : shows disk usage.
du -sh : shows a summary, in human-readble form, of total disk space used in the current directory, including subdirectories.
du -sh * : same thing, but for each file and directory. helpful when finding large files taking up space.
du -sh : shows a summary, in human-readble form, of total disk space used in the current directory, including subdirectories.
du -sh * : same thing, but for each file and directory. helpful when finding large files taking up space.
wc : word count
wc -l filename.txt : tells how many lines are in filename.txt
wc -l filename.txt : tells how many lines are in filename.txt
cp : copy a file
cp filename filename.backup : copies filename to filename.backup
cp -a /home/burst/new_design/* /home/burst/public_html/ : copies all files, retaining permissions form one directory to another.
cp -av * ../newdir : Copies all files and directories recurrsively in the current directory INTO newdir
cp filename filename.backup : copies filename to filename.backup
cp -a /home/burst/new_design/* /home/burst/public_html/ : copies all files, retaining permissions form one directory to another.
cp -av * ../newdir : Copies all files and directories recurrsively in the current directory INTO newdir
mv : Move a file command
mv oldfilename newfilename : Move a file or directory from oldfilename to newfilename
mv oldfilename newfilename : Move a file or directory from oldfilename to newfilename
rm : delete a file
rm filename.txt : deletes filename.txt, will more than likely ask if you really want to delete it
rm -f filename.txt : deletes filename.txt, will not ask for confirmation before deleting.
rm -rf tmp/ : recursively deletes the directory tmp, and all files in it, including subdirectories. BE VERY CAREFULL WITH THIS COMMAND!!!
TAR: Creating and Extracting .tar.gz and .tar files
tar -zxvf file.tar.gz : Extracts the file
tar -xvf file.tar : Extracts the file
tar -cf archive.tar contents/ : Takes everything from contents/ and puts it into archive.tar
gzip -d filename.gz : Decompress the file, extract it
rm filename.txt : deletes filename.txt, will more than likely ask if you really want to delete it
rm -f filename.txt : deletes filename.txt, will not ask for confirmation before deleting.
rm -rf tmp/ : recursively deletes the directory tmp, and all files in it, including subdirectories. BE VERY CAREFULL WITH THIS COMMAND!!!
TAR: Creating and Extracting .tar.gz and .tar files
tar -zxvf file.tar.gz : Extracts the file
tar -xvf file.tar : Extracts the file
tar -cf archive.tar contents/ : Takes everything from contents/ and puts it into archive.tar
gzip -d filename.gz : Decompress the file, extract it
ZIP Files: Extracting .zip files shell command
unzip file.zip
unzip file.zip
Firewall - iptables commands
iptables -I INPUT -s IPADDRESSHERE -j DROP : This command stops any connections from the IP address
iptables -L : List all rules in iptables
iptables -F : Flushes all iptables rules (clears the firewall)
iptables –save : Saves the currenty ruleset in memory to disk
service iptables restart : Restarts iptables
iptables -I INPUT -s IPADDRESSHERE -j DROP : This command stops any connections from the IP address
iptables -L : List all rules in iptables
iptables -F : Flushes all iptables rules (clears the firewall)
iptables –save : Saves the currenty ruleset in memory to disk
service iptables restart : Restarts iptables
Apache Shell Commands
httpd -v : Outputs the build date and version of the Apache server.
httpd -l : Lists compiled in Apache modules
httpd status : Only works if mod_status is enabled and shows a page of active connections
service httpd restart : Restarted Apache web server
httpd -v : Outputs the build date and version of the Apache server.
httpd -l : Lists compiled in Apache modules
httpd status : Only works if mod_status is enabled and shows a page of active connections
service httpd restart : Restarted Apache web server
MySQL Shell Commands
mysqladmin processlist : Shows active mysql connections and queries
mysqladmin drop databasenamehere : Drops/deletes the selected database
mysqladmin create databasenamehere : Creates a mysql database
mysqladmin processlist : Shows active mysql connections and queries
mysqladmin drop databasenamehere : Drops/deletes the selected database
mysqladmin create databasenamehere : Creates a mysql database
Restore MySQL Database Shell Command
mysql -u username -p password databasename < databasefile.sql : Restores a MySQL database from databasefile.sql
mysql -u username -p password databasename < databasefile.sql : Restores a MySQL database from databasefile.sql
Backup MySQL Database Shell Command
mysqldump -u username -p password databasename > databasefile.sql : Backup MySQL database to databasefile.sql
mysqldump -u username -p password databasename > databasefile.sql : Backup MySQL database to databasefile.sql
kill: terminate a system process
kill -9 PID EG: kill -9 431
kill PID EG: kill 10550
Use top or ps ux to get system PIDs (Process IDs)
kill -9 PID EG: kill -9 431
kill PID EG: kill 10550
Use top or ps ux to get system PIDs (Process IDs)
EG:
| PID | TTY | TIME | COMMAND |
| 10550 | pts/3 | 0:01 | /bin/csh |
| 10574 | pts/4 | 0:02 | /bin/csh |
| 10590 | pts/4 | 0:09 | APP |
Each line represents one process, with a process being loosely
defined as a running instance of a program. The column headed PID
(process ID) shows the assigned process numbers of the processes. The
heading COMMAND shows the location of the executed process.
Putting commands together
Often you will find you need to use different commands on the same line. Here are some examples. Note that the | character is called a pipe, it takes date from one program and pipes it to another.
> means create a new file, overwriting any content already there.
>> means tp append data to a file, creating a newone if it doesn not already exist.
< send input from a file back into a command.
Often you will find you need to use different commands on the same line. Here are some examples. Note that the | character is called a pipe, it takes date from one program and pipes it to another.
> means create a new file, overwriting any content already there.
>> means tp append data to a file, creating a newone if it doesn not already exist.
< send input from a file back into a command.
grep User /usr/local/apache/conf/httpd.conf |more
This will dump all lines that match User from the httpd.conf, then print the results to your screen one page at a time.
This will dump all lines that match User from the httpd.conf, then print the results to your screen one page at a time.
last -a > /root/lastlogins.tmp
This will print all the current login history to a file called lastlogins.tmp in /root/
This will print all the current login history to a file called lastlogins.tmp in /root/
tail -10000 /var/log/exim_mainlog |grep domain.com |more
This will grab the last 10,000 lines from /var/log/exim_mainlog, find all occurances of domain.com (the period represents ‘anything’,
– comment it out with a so it will be interpretted literally), then send it to your screen page by page.
This will grab the last 10,000 lines from /var/log/exim_mainlog, find all occurances of domain.com (the period represents ‘anything’,
– comment it out with a so it will be interpretted literally), then send it to your screen page by page.
netstat -an |grep :80 |wc -l
Show how many active connections there are to apache (httpd runs on port 80)
Show how many active connections there are to apache (httpd runs on port 80)
mysqladmin processlist |wc -l
Show how many current open connections there are to mysql
Show how many current open connections there are to mysql
Original: http://www.apache.com/ssh-cheat-sheet/